|
颜色面板: 1.在 Photoshop CC 中文版菜单栏选择“窗口”-“颜色”命令,打开“颜色”面板;“颜色”面板采用类似于美术调色的方式来混合颜色,如果要编辑前景色,可单击前景色块,如果要编辑背景色,则单击背景色块,如图所示。 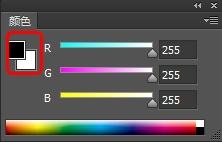
2.在 R、G、B 文本框中输入数值,或拖动滑块可调整颜色,Photoshop CC 中文版如图所示。 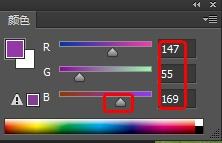
3.将光标放在面板下面的四色曲线图上,光标会变成吸管状,单击可采集色样,如图所示。 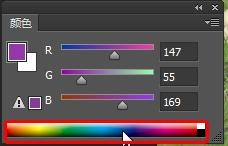
4.在 Photoshop CC 中文版颜色面板单击右上角按钮,在打开的下拉菜单中选择不同的命令可以修改四色曲线图的模式,如图所示。 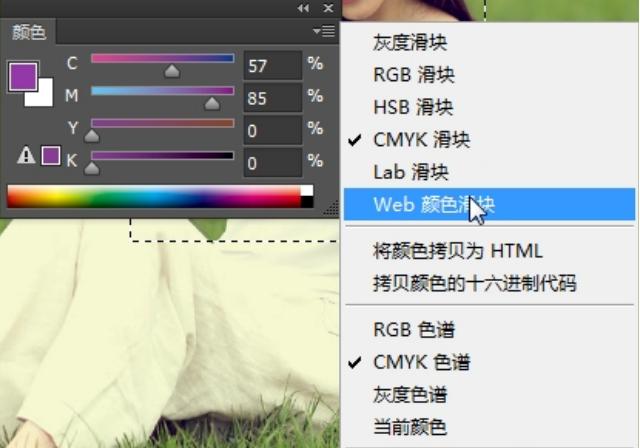
色板面板: 1.在 Photoshop CC 中文版菜单栏选择“窗口”-“色板”命令,打开“色板”面板;“色板”中的颜色都是预先设置好的,单击一个颜色样本,即可将它设置为前景色;按住键盘【Ctrl】键单击,则可将它设置为背景色,如图所示。 
2.单击“色板”面板中的“创建前景色的新色板”  按钮,可以将当前设置的前景色保存到面板中,PS中文版如图所示 按钮,可以将当前设置的前景色保存到面板中,PS中文版如图所示 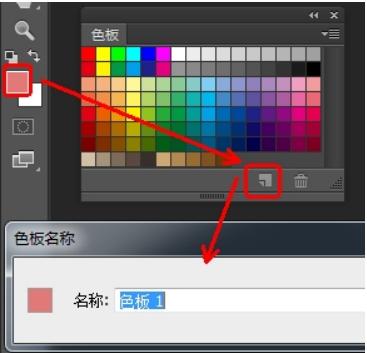
3.在 Photoshop CC 中文版“色板”面板中选择要删除的颜色,然后按住鼠标左键拖动到右下角的 按钮上,可删除所选颜色,如图所示。 按钮上,可删除所选颜色,如图所示。 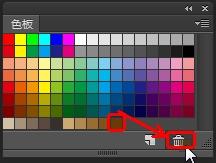
4.PS中文版单击“色板”面板右上角的 按钮,在弹出的下拉菜单中提供了色板库,选择一个色板库,弹出提示信息,单击“追加”按钮,则可在原有的颜色后面追加载入的颜色;如果要让面板恢复为默认的颜色,可执行菜单中的“复位色板”命令,如图所示。 按钮,在弹出的下拉菜单中提供了色板库,选择一个色板库,弹出提示信息,单击“追加”按钮,则可在原有的颜色后面追加载入的颜色;如果要让面板恢复为默认的颜色,可执行菜单中的“复位色板”命令,如图所示。 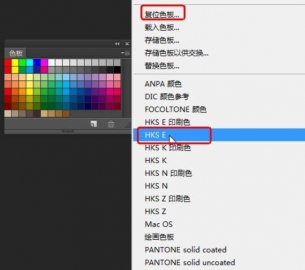
|
 客服电话
客服电话
 客服电话
客服电话