画笔工具:PS的画笔工具实在板绘中的重点,但是使用方法也是比较简单的,我们先Ctrl+N新建一个画布,执行“窗口 > 画笔”,调出图 2-74 所示画笔面板。选择画笔工具 ,在画布空白处单击鼠标右键,弹出图 2-75 所示选项。 ,在画布空白处单击鼠标右键,弹出图 2-75 所示选项。 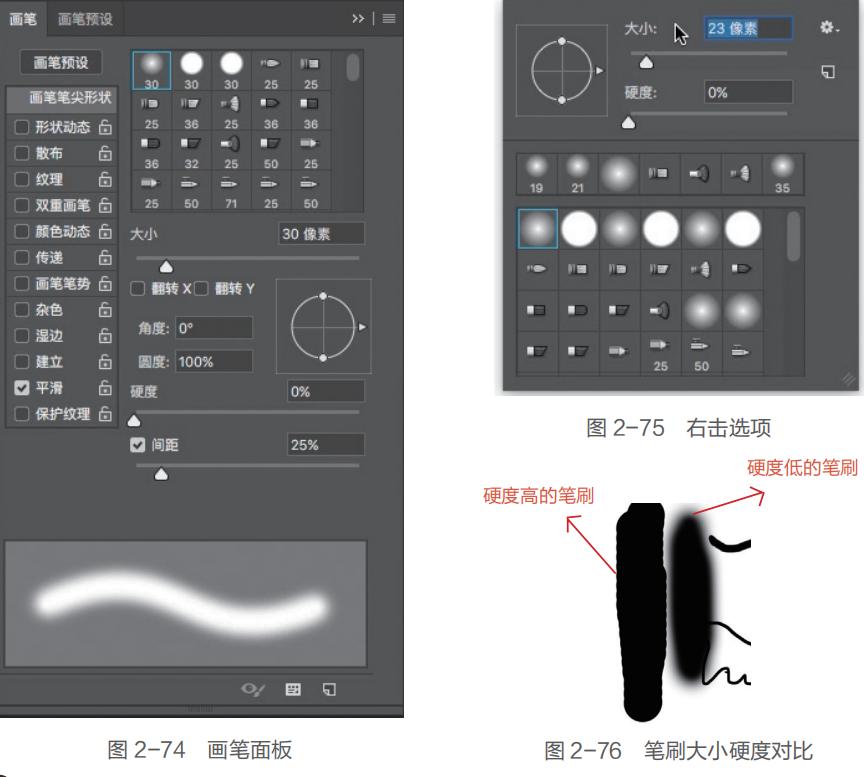
英文输入法下,利用“[” 可以放大笔刷,利用 “]”可以缩小笔刷。 数字键和快捷键可以设置不透明度以及流量,如图2-77 所示。 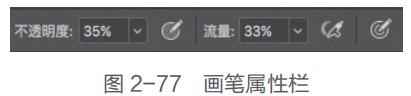
● 不透明度按数字键 3、5 即可。 ● 流量按“ Shift +数字键 3、3”即可。 笔刷导入: 执行“窗口 > 画笔预设”, 如图 2-78 所示。选择右上角的 选项,选择“载入画笔”,选择一个笔刷文件,如图 2-79 所示。新载入的画笔如图 2-80 所示。在新版本中也可以直接点击笔刷右键用PS打开,笔刷就会自动导入。 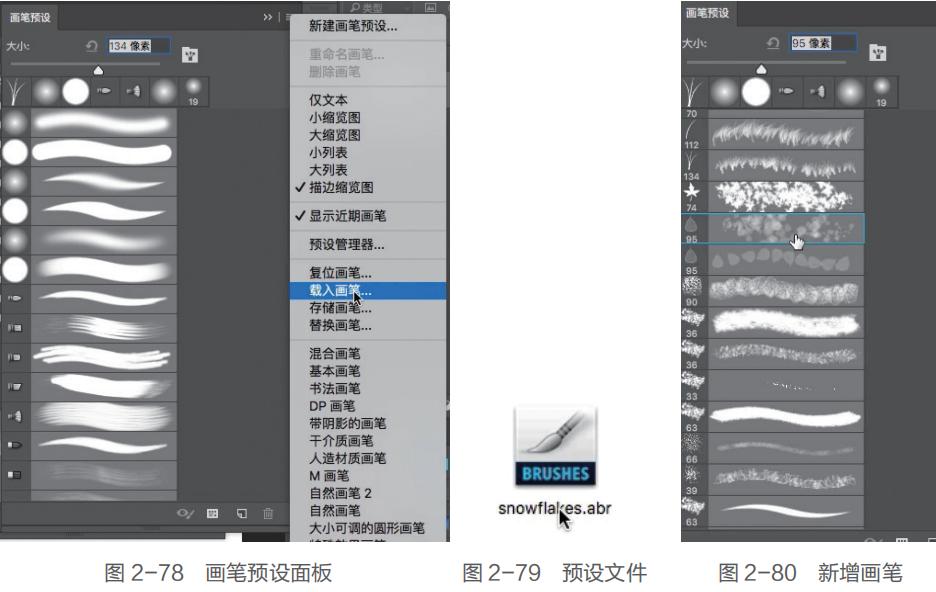
执行“窗口 > 画笔”面板,选择雪花笔刷,“大小”与“间距”等相关参数如图 2-81所示。还可以设置“形状动态”选项,参数以及效果如图 2-82 所示。 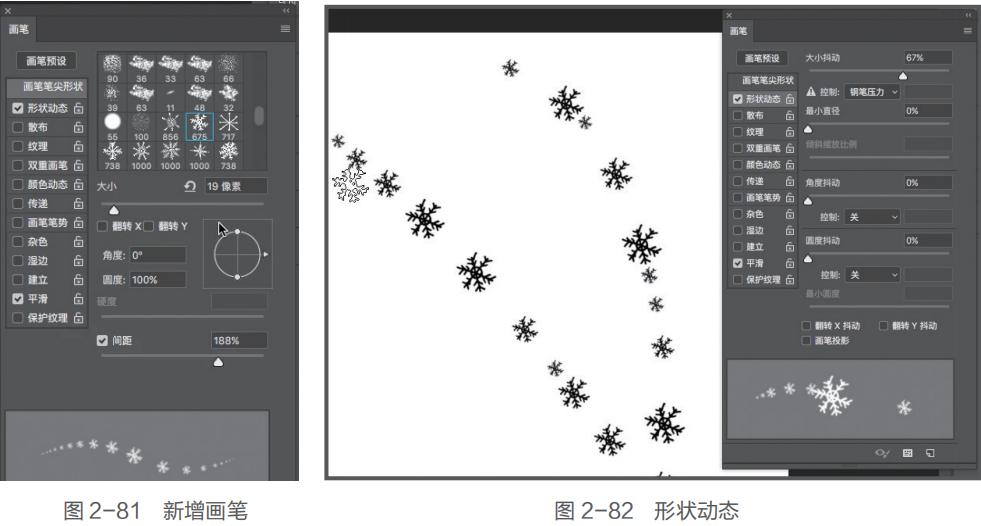
设置“颜色动态”选项,画笔绘制的时候前景色选择“彩色”,参数以及效果下图所示。可以设置更多的参数,建议大家多做尝试。 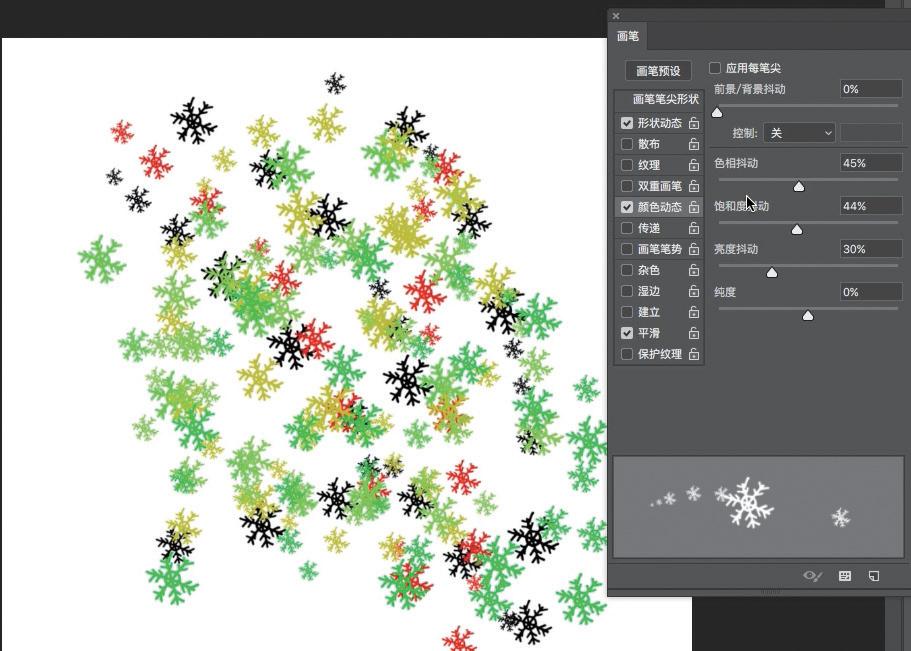
调整画笔选项的时候,一定要在选项的中文字上点击,而不是在选项前的方框中打勾,如图2-84 所示。当选择“颜色动态”选项,并设置相关参数时,前景色一定不能是黑白灰,必须是彩色的,如图 2-85 所示,因为黑白灰是无色相的,所以即使给了“色相抖动”“饱和度抖动”“亮度抖动”,都没有效果。 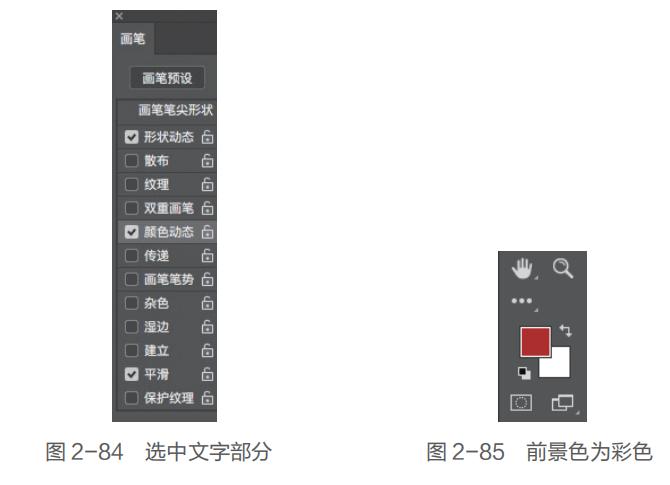
自定义笔刷: 虽然PS的笔刷非常强大,但是在画图中自定义笔刷也会经常用到,也就是制作自己的笔刷或贴图,以后方便使用,那么如何制作笔刷呢? 1、选择想要定义画笔的图形,然后在菜单栏选择编辑→定义画笔预设,然后命名之后点击确定即可定义成功。 弹出一个窗口后,编辑自己的名称,点击确定就可以在笔刷栏看到了,可以选择使用。 
导出笔刷: 菜单栏“编辑”>“预设”>“预设管理器”选择自己想要导出的笔刷就可以了。 |
 客服电话
客服电话
 客服电话
客服电话